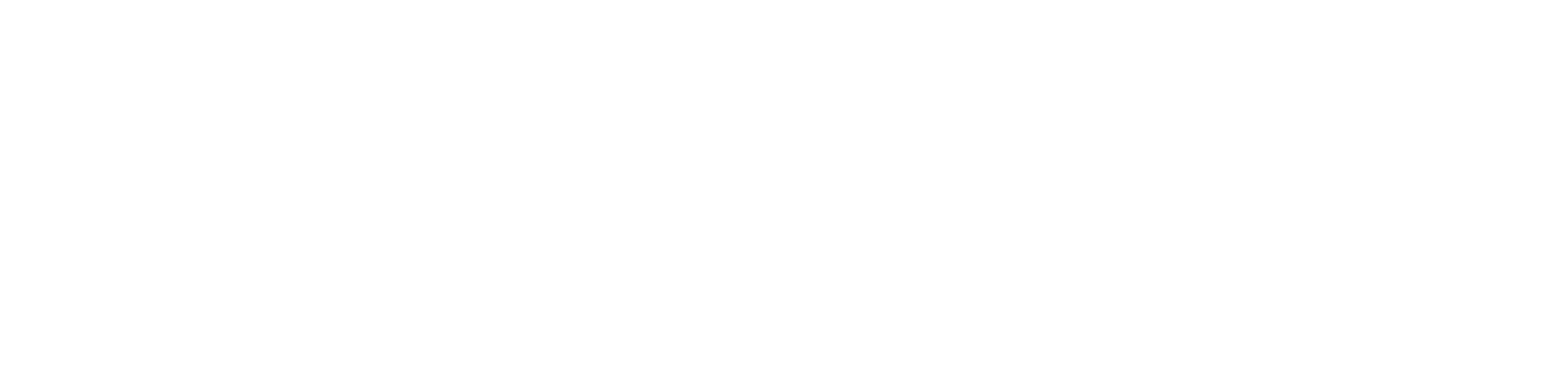
Ways to pay
Step by step guide on buying bus tickets
Ways to pay
There are lot of different ways you can buy your tickets now, this has changed a lot over the last few years! With our mTicket app, Tap & Cap, Contactless Payments from Monday 18th July 2022 and Swift Pay As You Go Cards, there is no longer a need to search your pockets for change - woohoo!
Find out more below about buying bus tickets, the best way to buy them and useful FAQs.
| Scroll right to see more → | On mobile | Online | On the bus - Tap & Cap | On the bus - Contactless payment | On the bus - cash | From a ticket agent | In a bus station |
|---|---|---|---|---|---|---|---|
| I want to pay with cash | ✔ | ✔ | |||||
| I want to pay in advance | ✔ | ✔ | ✔ | ||||
| I want to pay on the day I travel | ✔ | ✔ | ✔ | ✔ | ✔ | ✔ | ✔ |
| I want to buy my ticket on the bus | ✔ | ✔ | ✔ | ||||
| I want to top up my Swift card | ✔ | ✔ | ✔ | ||||
| I want to order a new Swift card to be posted to my home address | ✔ | ||||||
| I need to buy a new pass for my child | ✔ | ||||||
| I need to top-up my childs Swift card | ✔ | ✔ | ✔ | ||||
| I need to buy a student pass | ✔ | ✔ | |||||
| I want a ticket on my mobile phone | ✔ | ✔ | |||||
| I only want a one-off day ticket | ✔ | ✔ | ✔ | ✔ | |||
| I want a Direct Debit bus pass | ✔ | ||||||
| I want a multi-operator bus pass | ✔ | ✔ | ✔ | ✔ | ✔ | ||
| I want a pass that covers the trains and the bus | ✔ | ✔ | ✔ | ✔ |
Step by step information on buying tickets
On mobile - NXBus mTicket
For an mTicket follow these simple steps…
Step 1
Download our app from the App Store or Google Play store
Download the mTicket app
Step 2
Open the app and click the three line burger menu in the the right of the screen.

Choose my profile.

Choose new account and enter your email together with a password of your choice.

Step 3
Go back to the home screen, choose the type of ticket you would like, click on it (read the ticket regulations) and press 'accept & continue'. You will need to put in your payment details and click 'accept & pay'.
Step 4
Once your mTicket is available, choose ticket wallet from your main menu within the app.

For the first time, your mTicket will show as not active. Click on the activate ticket button just before you board the bus.
This is your mTicket. You can use your mTicket during the period of its validity.
Just before you board the bus, select your ticket from your ticket wallet & tap on the green 'activate ticket' button.

When activated, your ticket will look like the image below.

Step 5
Board the bus and scan your mTicket QR code using the scanner at the bottom of the red reader.

Online - on this website
To make an order follow these simple steps…
Step 1
Click ‘Tickets & prices’ on our website www.nxbus.co.uk
Step 2
Click ‘All tickets & prices’. Choose the type of ticket you would like and click ‘Buy’
Step 3
You will need an account with us so please log in or register your details
Step 4
You will need to complete the steps on the application pages, including choosing the ticket user, providing the delivery address, and uploading a photograph. Once this has been done you will need to click on the ‘PAY’ button, which will take you to another page
Step 5
After a successful payment has been taken you will be shown a confirmation page, which will be emailed to you
Step 6
If you have chosen mTicket then please open the app, go to your ticket wallet and your ticket should show - you may need to refresh the wallet (click the refresh button on the top right of the screen) for the new ticket to show.
Step 7
If you have chosen to top-up an existing Swift card you can update your card and your new ticket will show. Instructions on how to do this will be on your order confirmation
Step 8
If you are a new customer online and have chosen to have a new Swift card, we will check your order, print your Swift card and post it out to you. Please allow up to 10 days for a new Swift card. If you need your ticket sooner you can always choose to have this pushed to your mobile instead (selected tickets only).
On the bus - Tap & Cap
To pay with Tap & Cap on our buses please follow these simple steps…
Step 1
When boarding the bus hold your selected payment method to the red reader in front of the driver
Step 2
When you hear the beep and the light goes green, your contactless payment has been successful and you can continue to board
Things to remember
- The driver will not issue you with a ticket when you pay with Tap & Cap
- The driver cannot choose what ticket you can buy
- If you are making more than one journey you must use the same card and tap every time you board the bus
- You do not need to tap when you leave the bus
How does tap & cap work?
A contactless cap limits how much you pay for all your journeys. This is split into one day or up to seven days.
Your payments will be automatically capped so you will be charged the best value fare for the travel that you make.
Contactless capping is calculated based on journeys made from Sunday to Saturday.
If an inspector boards they can verify your ticket, all you need to do is provide them with the last 4 digits of the contactless card you used.
Tap & cap is calculated based on journeys made from Sunday to Saturday.
If an inspector boards they can verify your ticket, all you need to do is provide them with the last 4 digits of the contactless card you used.
On the bus - Contactless payments
To pay with contactless on our buses please follow these simple steps…
Step 1
When getting on the bus, ask your driver for your chosen ticket(s).
Step 2
Your choice(s) will be displayed on the reader.
Step 3
Hold you contactless card / device to the reader until the light goes green.
Step 4
Please take your ticket from the machine to the right of the driver.
Please keep your ticket safe as we cannot replace it should it be lost or damaged.
On the bus - cash
If you pay using cash on the bus…
Step 1
Check on our website or on our on-bus fare chart (this is shown on the driver cab door) for your best suited ticket
Step 2
Get the correct money ready as our driver cannot give change
Step 3
When you board the bus ask for the ticket you need and put the money in the cash box
Step 4
Please take your ticket from the machine to the right of the driver
Please keep your ticket safe as we cannot replace it should it be lost or damaged.
From a ticket agent - Payzone
To top up an existing Swift card…
Step 1
Locate and visit your nearest Payzone agent here.
Step 2
Ask the agent for the ticket you need and hand over your Swift card
Please be aware that Payzone cannot issue new Swift cards. Order a new Swift card here.
Step 3
Pay the agent using cash or card
Step 4
The agent will top up your Swift card and hand it back to you
Step 5
Your Swift card is now ready to use
For an instant mTicket…
Step 1
Locate and visit your nearest Payzone agent.
Step 2
Open or download our mTicket app.
Step 3
Use the menu on the top right and click ‘Payzone Barcode’
Step 4
If you are not already logged in you will be prompted to log in or create a new account
Step 5
Once logged in the barcode will appear, show this to the agent and ask for your ticket
Step 6
Pay the agent using cash or card
Step 7
The agent will push the mTicket and it will appear in the app in your ticket wallet (you’ll need to have your 3G/4G data on to load your new ticket)
Step 8
When boarding the bus, open the app and activate your ticket by clicking on it, show it to the driver and board
You will only need 3G/4G to load the new ticket into your wallet, once it is in there you can see and activate it without needing to use your data again.
In a bus station - Swift kiosk
If you need a new Swift card…
Step 1
Visit one of the 7 machines
The 7 locations of the Swift kiosks are in Coventry, Dudley, Walsall, West Bromwich and Wolverhampton bus station as well as in Birmingham Airport (located next to WHSmiths in Arrivals and Blythe Valley business park, Solihull)
Step 2
Press ‘touch here to buy a new card’
Step 3
Select which type of pass you require buy pressing the screen to find your best suited ticket
Step 4
After you have selected your ticket you may need to choose a start date from the calendar
Step 5
Press ‘continue’ and you will be asked for a photograph, ensure you head is in the box shows and press ‘take photo’
Step 6
You will be shown your photograph and can ‘continue’ or take another photo
Step 7
Once you are happy with the photo click continue and you’ll then be prompted to pay (card payments only)
Step 8
After the payment has been successful your new Swift card will be printed off and the ticket will have been loaded onto the card
Step 9
Your Swift card will be ready to use from your chosen start date
If you are topping up an existing Swift card…
Step 1
Visit one of the 7 machines
Step 2
Place your Swift card on the reader, this is clearly shown on the machine, leave your Swift card here during the order process
Step 3
The machine will read your card and load up your Swift card details
Step 4
Press ‘add ticket’ and choose your next ticket
Step 5
You may be prompted to pick a start date on the calendar, if so press the date you want your ticket to start on
Step 6
Press ‘pay’ and once your payment has been successful your Swift card will be updated with the new ticket
Step 7
You can now use your Swift card from the chosen start date
FAQS and other helpful bits!
FAQS and other helpful bits!
Back to top







